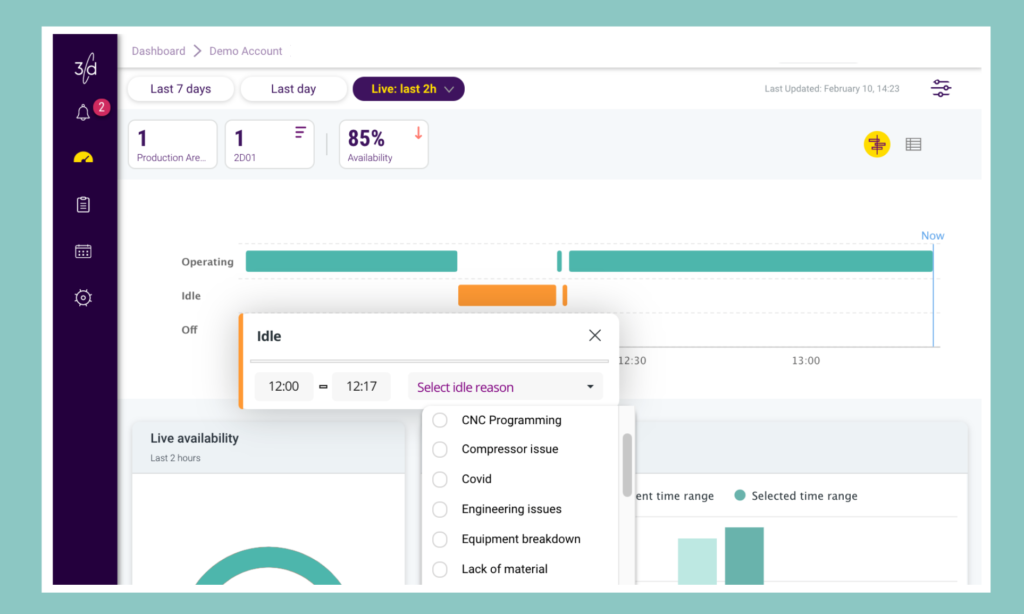Long idle times are a common cause for decreased productivity of the machines in the factory. It’s difficult to keep track of all the different idles that occur in each machine on the production floor. As long as you don’t know what causes your machines to be idle, you won’t be able to eliminate those idle times and increase your machines’ availability. This is where we step in with our idle classification feature.
Idle classification is done on the machine view screen. To get there, drill down to the relevant production floor/production area view and choose the machine for which you want to input idle reasons.
Once you classify the idle periods, you can analyze the idle reasons, and find out the main reasons that cause most of the idle duration (see Pareto analysis report), and fix them in order to increase machine availability and factory productivity.
When viewing a specific machine, you can see the state of the machine in different time frames: last 2/4/8 hours or current shift, last day (which presents the 4 last shifts) and last 7 days. The default view of the “Last day” and the “Last 7 days” will always be the current shift, but you can change the time frame by clicking on previous shifts / days.
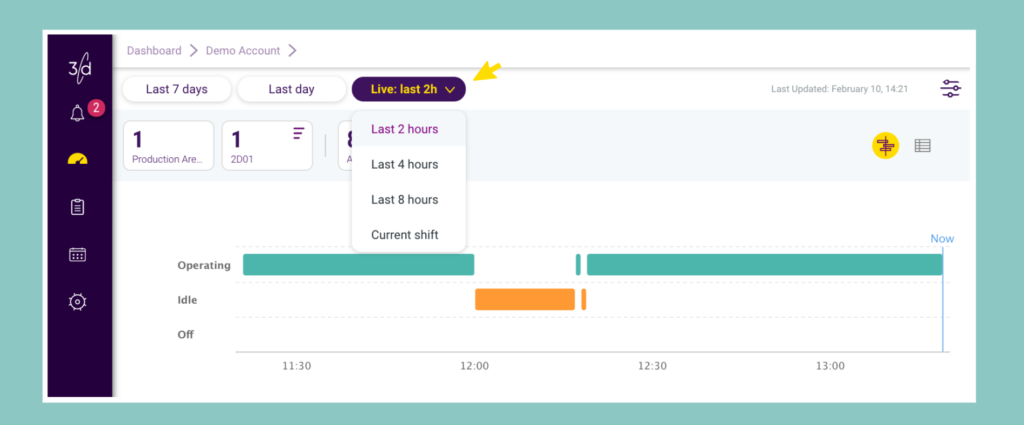
Another way to view this data is by looking at the “Detailed report” table. To switch between the graph view and the table view, click on the table icon on the information bar. This table shows every machine operation status (Operating, Off, Idle) and the time it lasted, presenting the start time, the end time and the duration. You can filter the table based on status type (on/idle/off) and duration (longer than 10/30/60 minutes)
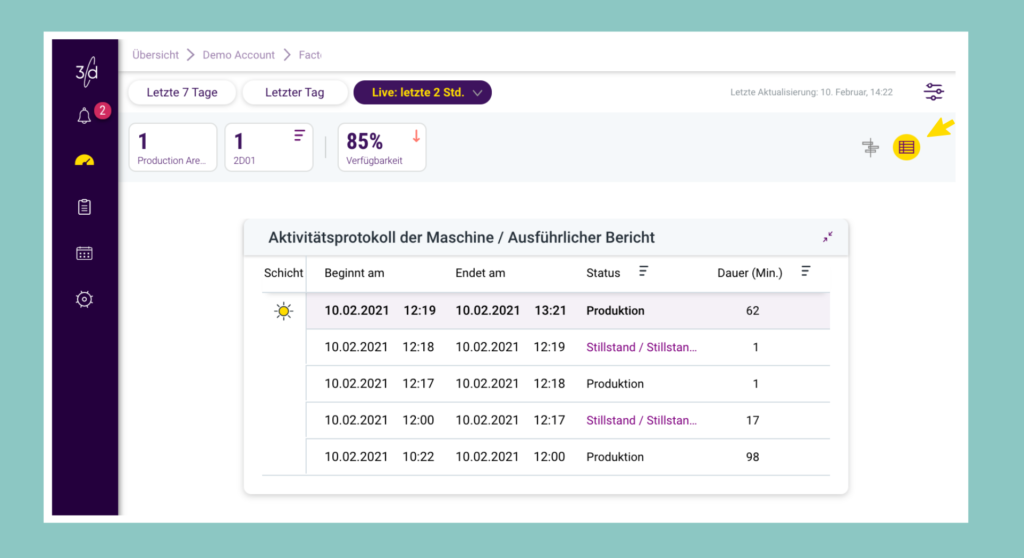
To classify an idle reason, click on the orange bar of the relevant idle period. Clicking on the bar will open a window with the status of the machine in the selected time frame, the start time of that status (idle in this case) and the end time of the status. Next to the time range there’s a drop-down menu box: “Select idle reason”.
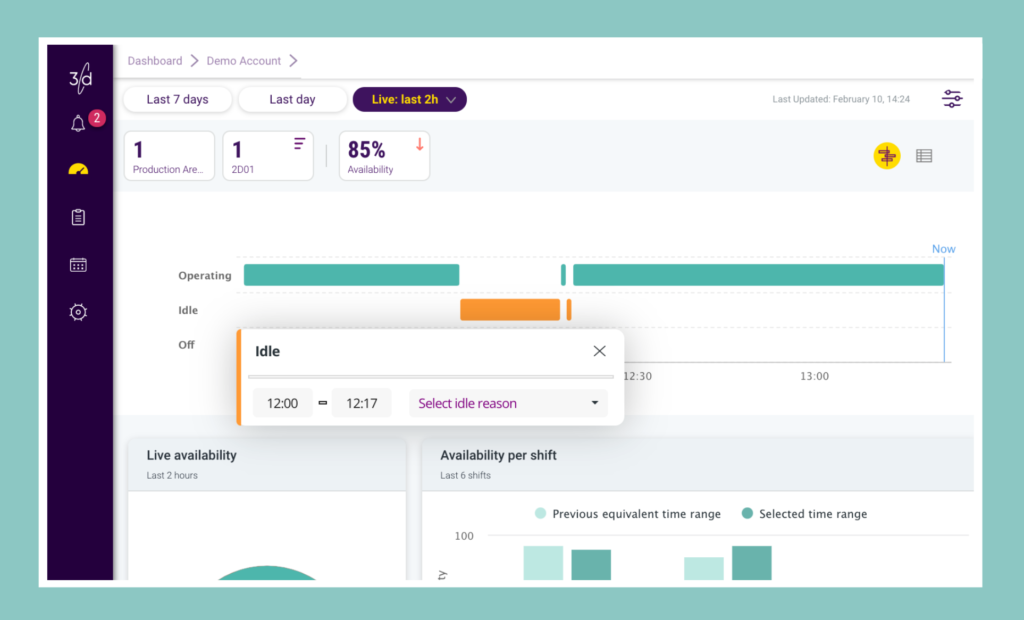
Clicking on the box will open the drop-down menu and allow you to select the relevant idle reason for the selected time frame. Selecting an idle reason will save it and present it on the graph, as well as in the idle Pareto analysis report. Idle reasons can be added both to current idle time and historical idle times by clicking on the relevant idle bar.